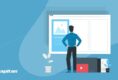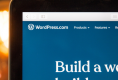WordPress is a robust tool that enables users to manipulate website content, and I hope everybody knows that. You can manage articles, upload documents, operate images, and perform other related tasks. Over the years, a blogging platform has evolved into the most popular content management system (CMS) among internet users.
Despite WordPress numerous impressive features, such as full-site editing, duplicating a post or pages is not included out of the box. It is a minor inconvenience, but this article can quickly help you. We are going to show you three easy methods that can be used to duplicate a page on WordPress.
Table Of Contents
- Reasons for Duplicating a Page
1.1. Be aware of duplicate content. - Step-by-Step Guide to Duplicating a WordPress Page
2.1. How to Duplicate a Page on WordPress Using a Plugin?
2.2. How to Duplicate a Page in WordPress Using Divi
2.3. Manually duplicating a page in WordPress can be done using the copy-and-paste method.
2.4. To sum up
1. Reasons for Duplicating a Page
You may want to duplicate a page or post in WordPress for several reasons. For instance, you may have created an exceptional landing page for your new product. If you’re going to run A/B testing for specific Facebook ads aimed at promoting your product, you can duplicate the page and make little adjustments instead of starting from scratch to save more time.
Sometimes, duplicating a page can be helpful in the website-creating process. That is especially correct if you have a large website and need to add more additional content for other team members. Recreating each page multiple times can slow down the design process and lead to missed deadlines, which is why duplicating pages can help.
You could also leave some of your teammates a bit upset. If you often work with WordPress websites, you may benefit from a convenient and straightforward method for duplicating pages. That’s why that is crucial for you as a user or developer. It allows you to save various page layouts and other elements to speed up development.
1.1 Be aware of duplicate content.
When duplicating a page in WordPress, it should only serve as a means to achieve a specific goal. We do not recommend having duplicate content on your website. This practice can negatively impact your SEO, so it’s best to avoid it.
2. Step-by-Step Guide to Duplicating a WordPress Page/Post
You now clearly understand why duplicating a page is helpful, and let us show you three ways to duplicate a page on your WordPress project.
2.1. How to Duplicate a Page on WordPress Using a Plugin
There are several WordPress plugins that you can use to duplicate pages on your website. Before installing any plugin on your WordPress website, please evaluate the features you need and review the ratings and reviews to ensure their reliability and effectiveness. Considering all these factors, we recommend using the Post Duplicator plugin as a free version.
Follow these steps to install the plugin:
- Find the menu on the left side and click Plugins. Then, choose “Add New” to continue.
- To see what you need quickly, look for the search box at the top right of your screen and type post duplicator.
- To install the Post Duplicator plugin, search for it and click the “Install Now” button.
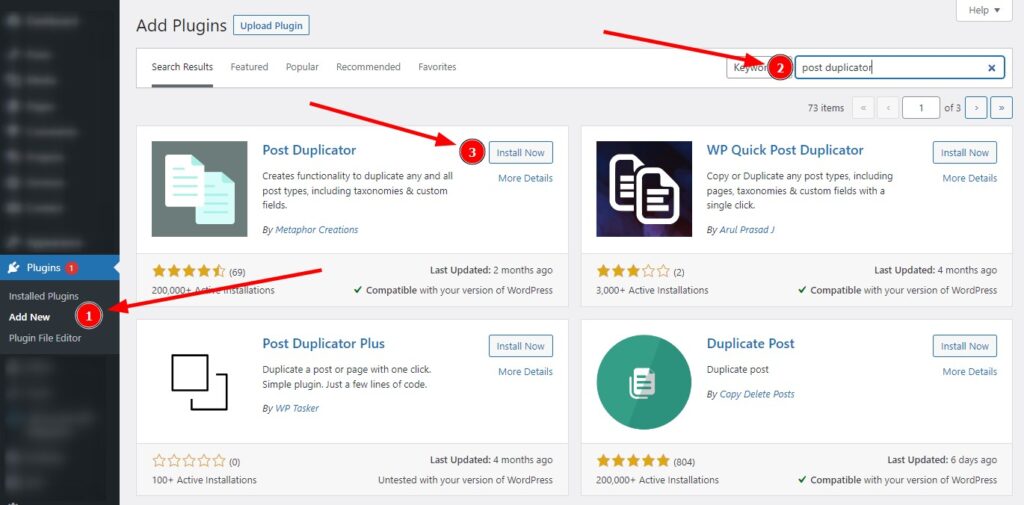
After installing and activating the plugin, go to the Pages section on your website. Go to the left-hand menu and click on Pages and All Pages to get there or Posts and All Posts if you need to duplicate your post page. Once you’re there, you’ll see that when you hover over the name of a page, a new option called Duplicate Page has been added to the menu.
To duplicate a page, click on Duplicate Page. This link is under the page listing you want to duplicate. It’s that easy!

The same algorithm of actions in the posts of your site, custom posts and even in the most common page builders, such as elementor and wp-bakery.
Once you have created a duplicate page, modify it according to your requirements. It is crucial to remember to alter the permalink for the new page. Since it is a copy, the permalink URL will be duplicated, too, so be sure to change it to reflect your updated content.
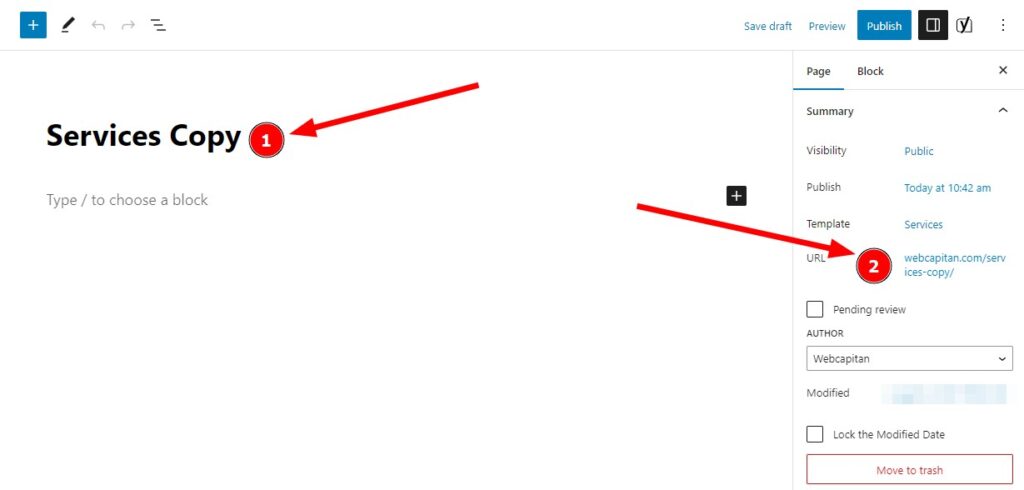
For optimal use of the Post Duplicator plugin, it’s recommended to visit its settings. It is a beneficial habit to incorporate.
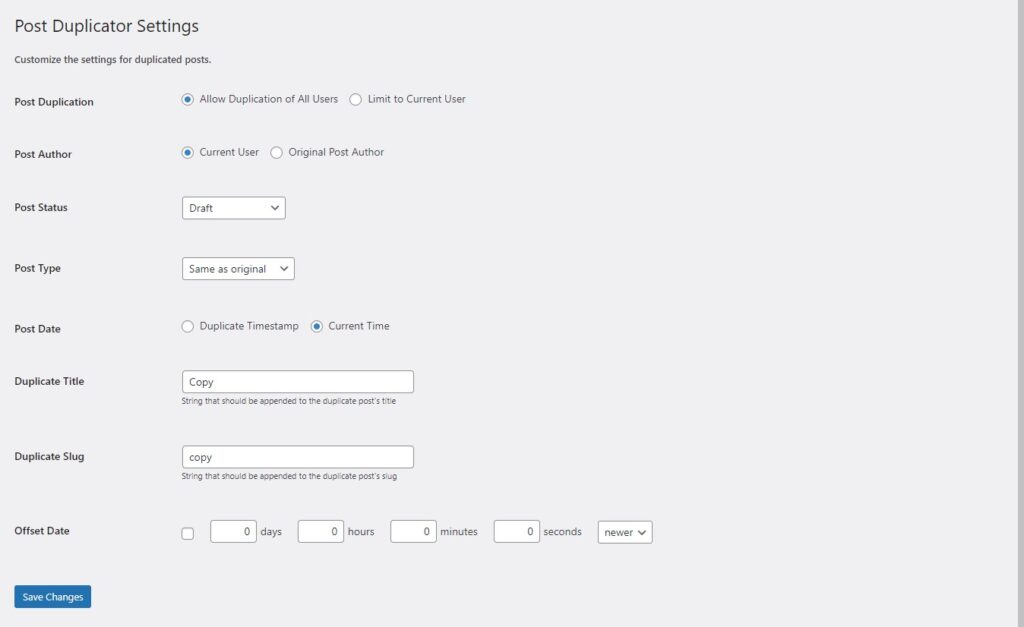
You can use the available options to dictate how you want pages replicated and specify where the link to the duplicated page appears.
2.2 How to Duplicate a Page in WordPress Using Divi
If you are a Divi user, duplicating pages or templates in WordPress is a breeze. With the Divi Builder, you can easily clone or duplicate existing pages in WordPress whenever you need to create a new page.
How to Clone a Page Using the Divi Builder
To create a copy of a WordPress page using Divi, activate the Divi Builder while editing a new page.
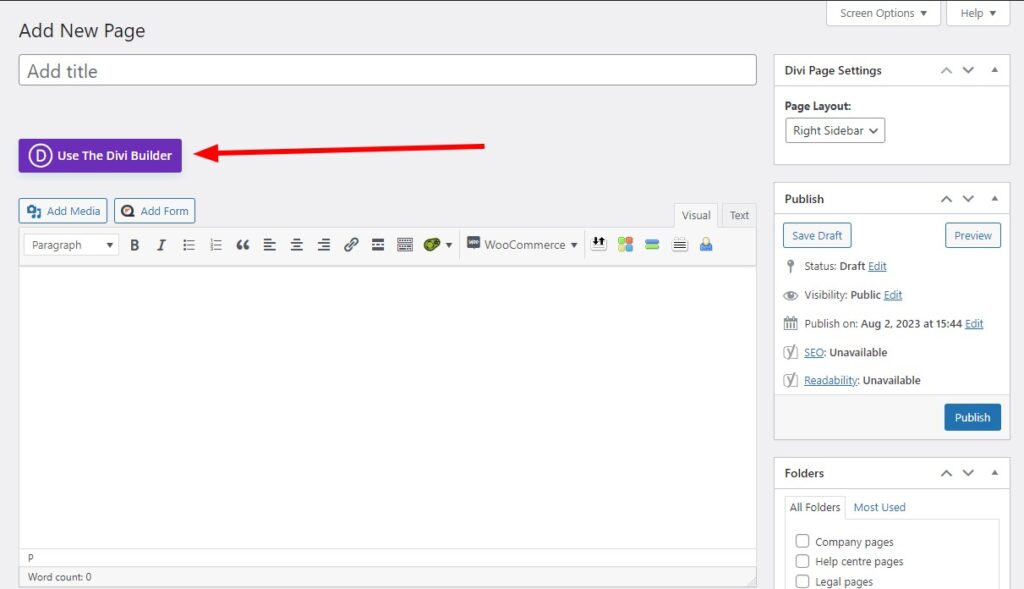
Upon clicking to use the Divi Builder to edit a page, a popup presents three options for proceeding with your new page. Selecting the third and final option, Clone Existing Page is important.
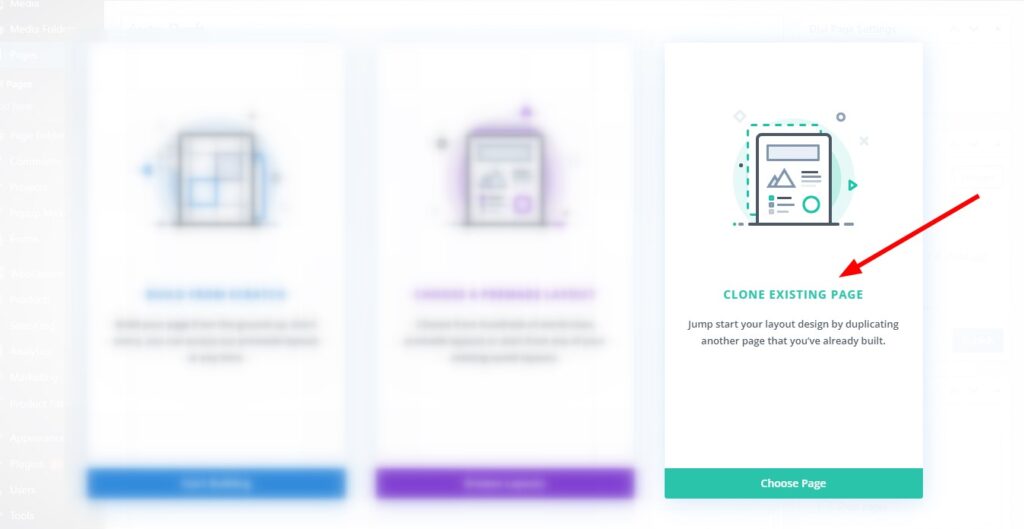
After choosing the clone existing page option, you will be presented with a list of all the pages on your website that are available to clone.
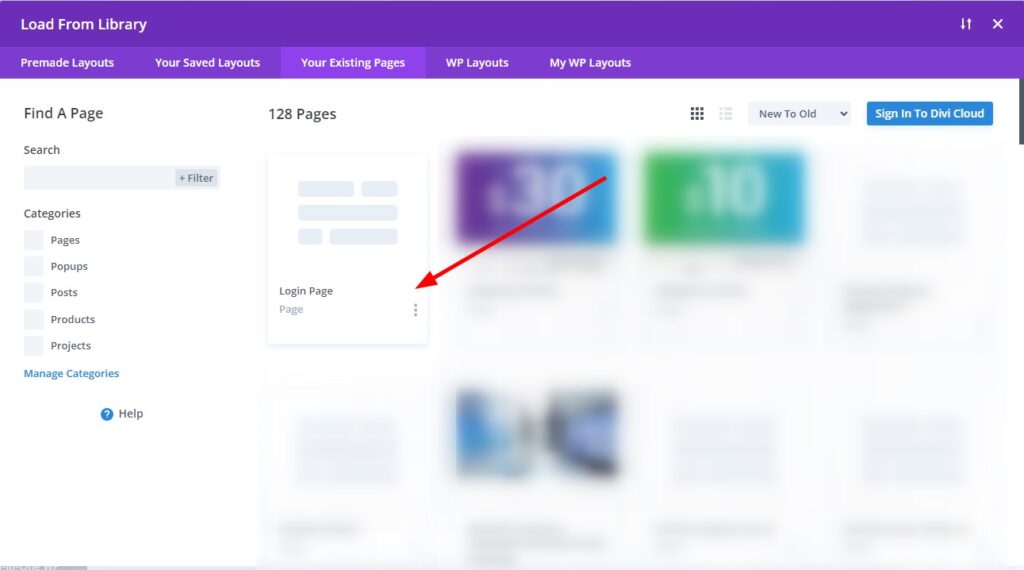
Choose the desired page from the list and a duplicate will be created for you to edit. There’s no need to alter the permalink, as you’ll be working on a new page.
How to Use Divi Layouts:
Divi offers a fantastic feature that makes adding, creating, and managing page layouts easy. A page layout encompasses the entire page design and content. Divi boasts a vast collection of over a thousand pre-made page layouts to help you get started with your page design and content. You can store your customized page layouts in your Divi Library for future use or keep them in your Divi Cloud and duplicate cloud items conveniently in one location. That takes the process of duplicating pages to an entirely new level!
2.3 Manually duplicating a page in WordPress can be done using the copy-and-paste method.
If you want to duplicate a page in WordPress manually, access the page you want to duplicate and copy all the content within it. Afterwards, paste the content into a new page that you create.
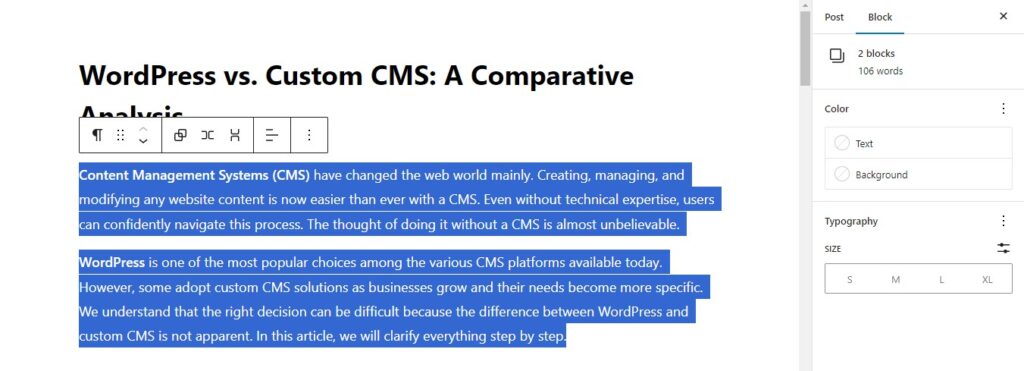
To get started, please go to “All Pages” by following these steps.
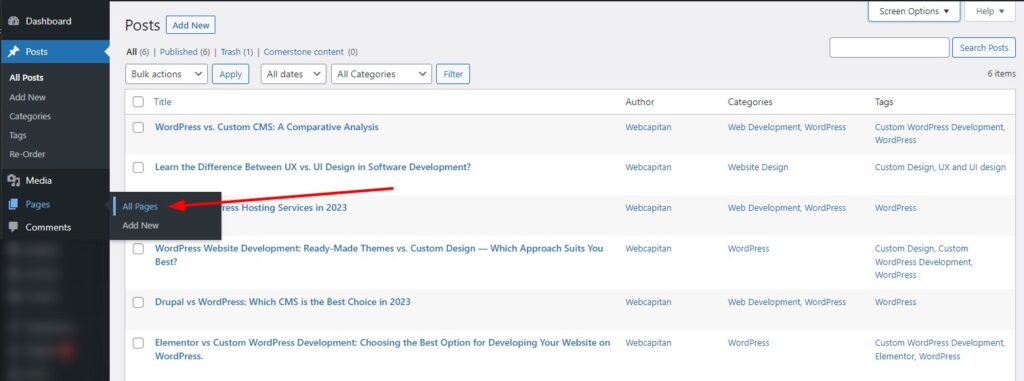
After creating your list of pages, the following steps will occur:
- To edit a page, hover over it from the list of pages.
- To duplicate a page, choose the page you want to duplicate, then select “Edit.”
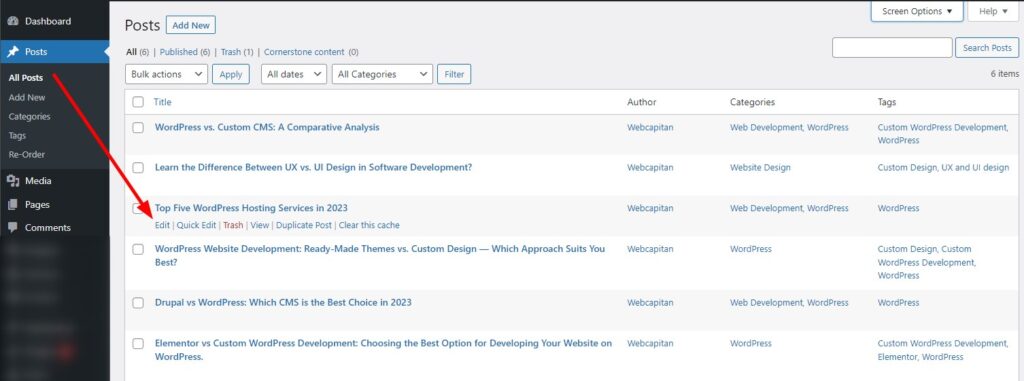
Once you access the page editor, follow these steps:
- Please select all the content in the main content area.
- To copy the highlighted content, right-click your mouse and choose the Copy option from the system menu.
- To return to the All Pages screen, click the WordPress icon at the top.
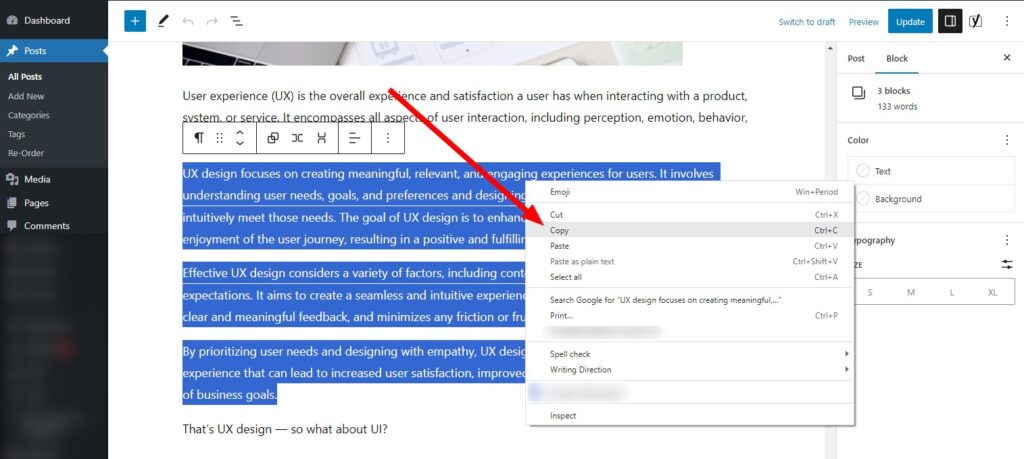
To create a new page, please click on the “Add New” button from this screen.
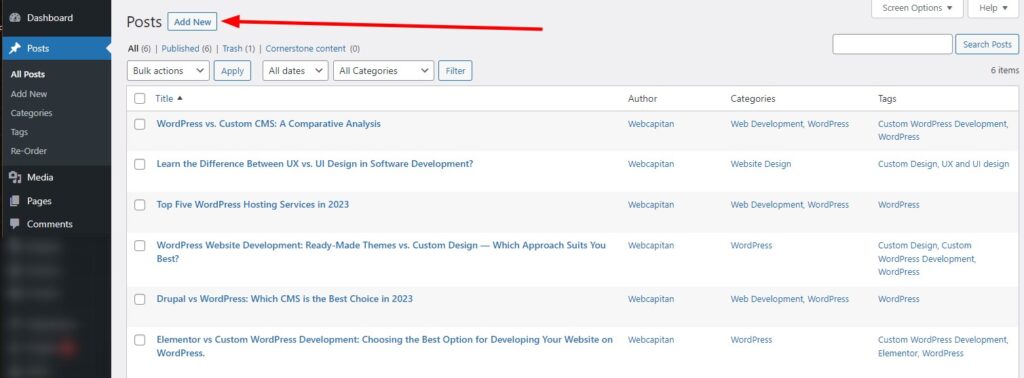
To start a new page, right-click your mouse and select Paste to transfer content from the previous page. You can then make any necessary edits before clicking on the Publish button at the page’s top right-hand corner.
TIP: If you utilized a specific code on the page, switch to the text/HTML tab editor to ensure that you accurately duplicate both the code and written content.
To sum up
While WordPress lacks a built-in component for duplicating pages, it is still possible to complete this task. Using helpful tools like the Post Duplicator plugin and the Divi Builder, along with plugins and possibly some code, you can streamline your workflow, produce content more efficiently, and seamlessly replicate pages throughout your WordPress setup.
If you require assistance building your website, please get in touch with us without hesitation.